,
突出PyCharm最新版安装教程,探索全新版本安装攻略,轻松上手!
引言
随着Python编程语言的持续升温,PyCharm作为一款功能强大的集成开发环境(IDE),受到了越来越多开发者的青睐。最新版本的PyCharm带来了诸多新特性和优化,让开发过程更加高效。本文将为大家详细介绍PyCharm最新版的安装教程,帮助大家轻松上手。
一、PyCharm最新版安装环境准备
在开始安装PyCharm之前,我们需要确保满足以下环境要求:
- 操作系统:Windows、macOS、Linux等。
- Python版本:PyCharm支持Python 3.5及以上版本。
- 硬件要求:至少4GB内存,推荐8GB以上。
二、PyCharm最新版安装步骤
以下以Windows系统为例,介绍PyCharm最新版的安装步骤:
1. 下载PyCharm最新版
访问PyCharm官网(https://www.jetbrains.com/pycharm/),选择合适的版本进行下载。这里我们以PyCharm Professional Edition为例。
2. 运行安装程序
下载完成后,双击运行安装程序。在弹出的安装向导中,点击“Next”继续。
3. 选择安装位置
在“Select Install Location”页面,可以选择默认安装路径,也可以点击“浏览”修改安装位置。建议选择一个易于管理的位置,例如C盘的Python文件夹。
4. 选择组件
在“Select Components”页面,勾选需要安装的组件。默认情况下,勾选“PyCharm”和“Python Interpreter”即可。
5. 配置Python解释器
在“Configure Interpreters”页面,点击“+”按钮添加Python解释器。选择Python安装路径,点击“OK”完成配置。
6. 安装PyCharm
在“Ready to Install”页面,点击“Install”开始安装。安装过程中,请耐心等待。
7. 安装完成
安装完成后,点击“Finish”关闭安装向导。此时,PyCharm已经成功安装在您的计算机上。
三、PyCharm全新版本安装攻略
1. 快速启动
安装完成后,双击桌面上的PyCharm快捷方式,即可快速启动IDE。
2. 配置环境变量
为了方便在命令行中使用PyCharm,我们需要配置环境变量。右键点击“此电脑”,选择“属性”,在“系统”选项卡中点击“高级系统设置”,在“环境变量”页面添加以下变量:
- 变量名:PYCHARM_HOME
- 变量值:PyCharm的安装路径(例如:C:\Program Files\JetBrains\PyCharm Community Edition 2023.1\bin)
3. 配置快捷键
在PyCharm中,我们可以根据自己的需求自定义快捷键。在菜单栏选择“文件”>“设置”>“键映射”,在右侧的搜索框中输入要修改的快捷键,然后点击“重置键映射”即可。
四、总结
通过以上教程,相信大家已经掌握了PyCharm最新版的安装方法。在今后的开发过程中,PyCharm将为您带来更多便利。祝您学习愉快!
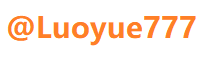
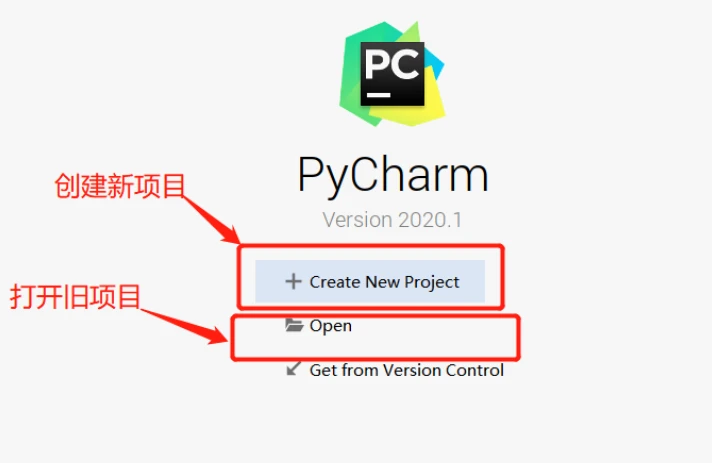
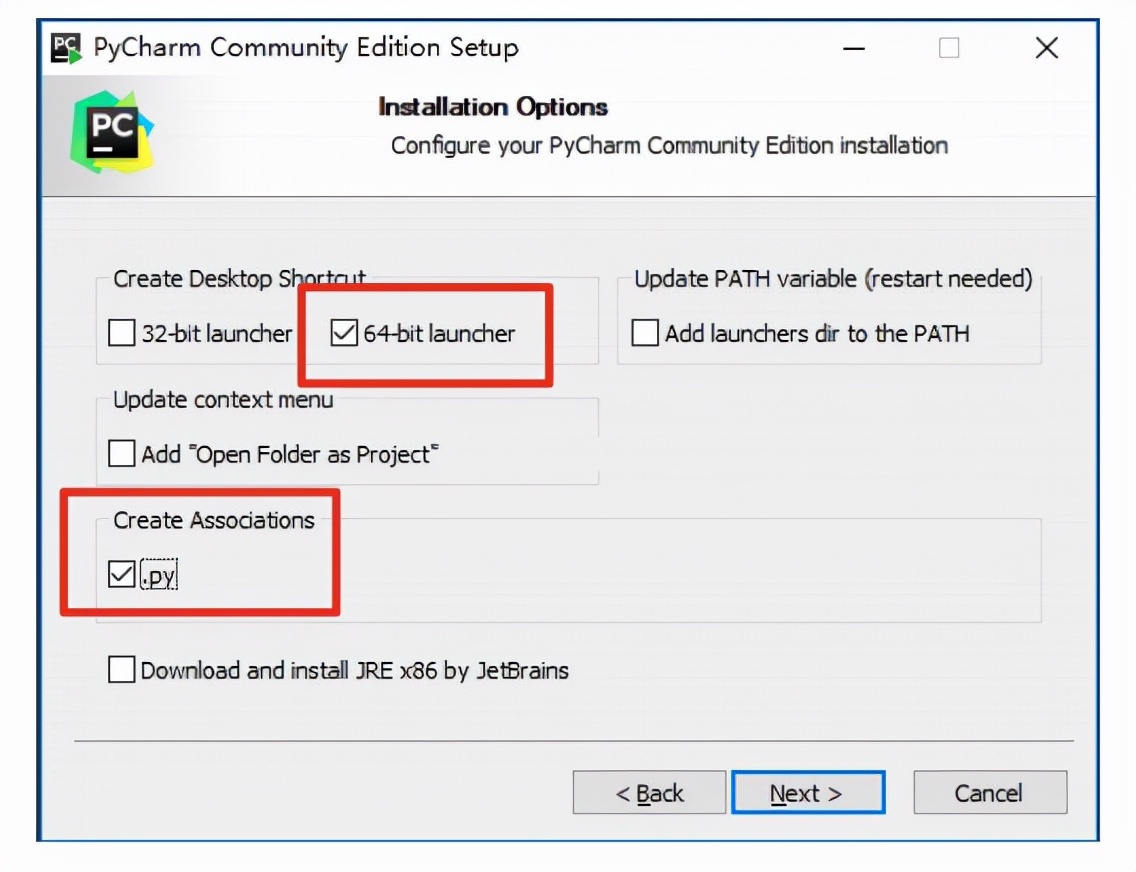





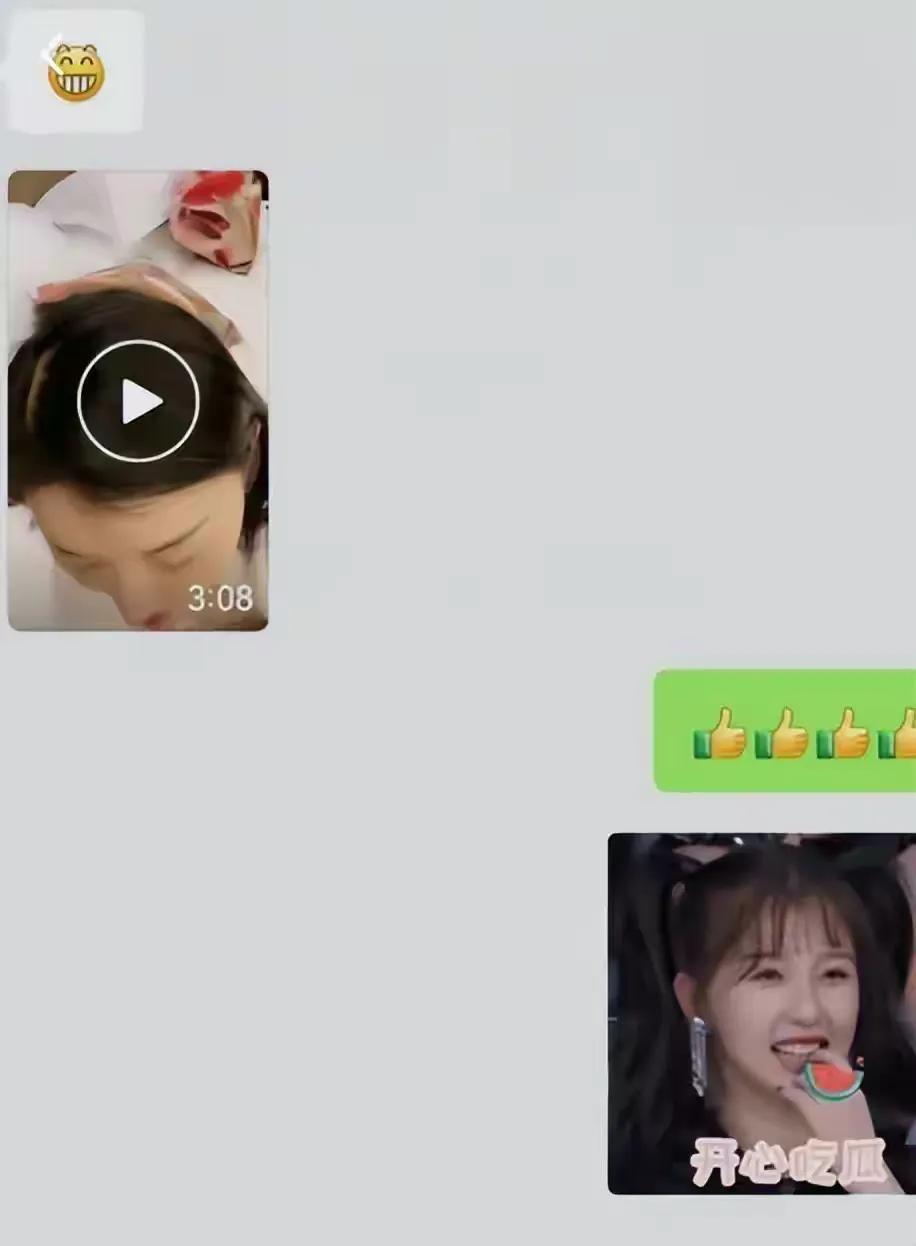



 京公网安备11000000000001号
京公网安备11000000000001号 京ICP备11000001号
京ICP备11000001号
46分前
25小时前
35小时前
3秒前
47小时前